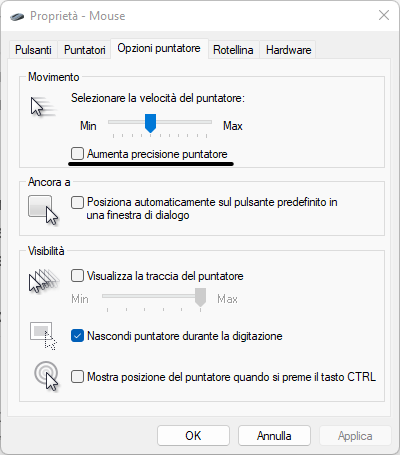Per i gamer su PC la configurazione ideale per il gioco è, solitamente, quella che prevede l’utilizzo di mouse e tastiera, una combinazione tradizionale e essenziale in diversi titoli. In particolare, il mouse ricopre un ruolo centrale per poter vivere un’esperienza di gioco completa e soddisfacente. Per gestire al meglio il movimento del mouse è essenziale, in particolare nei giochi in cui la precisione e la prontezza di riflessi sono elementi fondamentali. Scegliere il miglior mouse da gioco diventa, quindi, un passaggio obbligato.

C’è un problema però. L’accelerazione del mouse rischia, fin troppo spesso, di rovinare l’esperienza di gioco, causando movimenti eccessivi e non voluti del puntatore del mouse. Tale funzionalità, in alcune situazioni quotidiane può tornare molto utile. In altre, come il gaming su PC, rischia di risultare solo fastidiosa e deleteria, modificando il movimento del puntatore stabilito dall’utente e causando dei click nei punti sbagliati dello schermo.
Fortunatamente, è possibile disattivare l’accelerazione del mouse ed evitare di dover fare i conti con i movimenti falsati del puntatore. Tale funzione può essere disattivata direttamente da Windows 10, sistema operativo di riferimento del gaming su PC. Alcuni giochi consentono, inoltre, di disattivare l’accelerazione del mouse senza andare a modificare le impostazioni del sistema operativo. Ecco tutto quello che c’è da sapere sulla questione:
Indice
ToggleCosa fa esattamente l’accelerazione del mouse?
Prima di entrare nei dettagli relativi alla disattivazione di tale funzione, andiamo a vedere cosa fa esattamente l’accelerazione del mouse. Tale funzionalità, quando è attiva, va ad influenzare in modo significativo il movimento del puntatore del mouse. In linea di massima, con questa funzione, maggiore è la velocità in cui l’utente muove il mouse e maggiore sarà la distanza percorsa dal cursore.
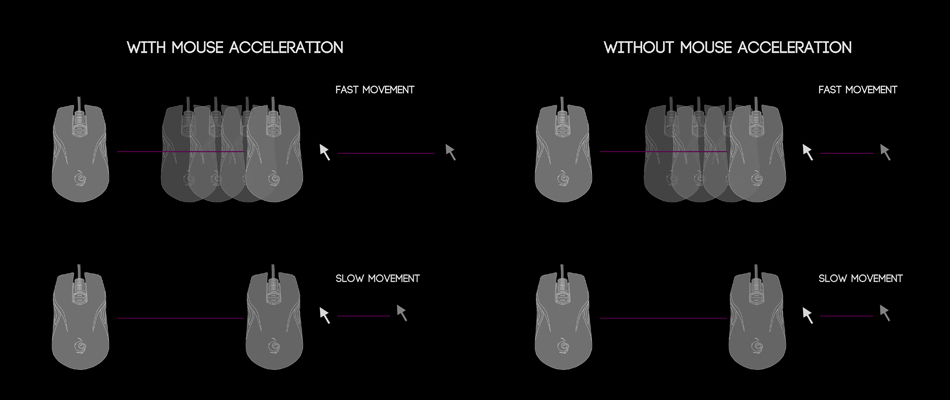
Si tratta di una funzione molto utile per sfruttare al meglio lo spazio ridotto a disposizione del mouse. Per le attività che richiedono la massima precisione (il gaming ma non solo), questa funzione può diventare dannosa e deve essere disattivata. Disabilitando l’accelerazione, il cursore si muoverà seguendo i movimenti del mouse con un rapporto di 1:1, senza incrementi della velocità.
Per il gaming, quindi, l’accelerazione del mouse può essere un problema e molti giocatori professionisti che sfruttando la configurazione mouse e tastiera tendono a disabilitare l’accelerazione prima di iniziare a giocare.
Come disattivare l’accelerazione del mouse in Windows 10 e Windows 11
Per disattivare l’accelerazione del puntatore del mouse in Windows 10 e 11 è sufficiente seguire una breve procedura che prevede l’accesso alle impostazioni di sistema. Come prima cosa, bisognerà andare nelle impostazioni del mouse. La strada più breve prevede la pressione della combinazione Tasto Windows + S. Nel campo di ricerca inserire “Impostazioni del mouse” ed accedere all’apposita opzione.
A questo punto, nella schermata delle impostazioni del mouse è necessario cliccare Impostazioni aggiuntive del mouse. Tale voce, in base alla versione di Windows utilizzata, si trova nella parte destra o nella parte bassa della pagina. Una volta scelta tale opzione si aprirà una nuova finestra dedicata alle proprietà del mouse. La scheda che ci interessa è Opzioni puntatore. In questa scheda bisognerà disattivare l’opzione Aumenta precisione puntatore. A questo punto scegliere Applica per confermare le modifiche e disattivare definitivamente l’accelerazione del puntatore del mouse dal PC Windows 10.
La procedura da seguire per disattivare l’accelerazione del mouse è simile anche utilizzando i “vecchi” Windows 7 e Windows 8. Basta andare nel menu Start e, nella barra di ricerca, digitare “mouse”. Cliccando sull’opzione di questa periferica si accedere alla nuova finestra da cui bisognerà scegliere la scheda Opzioni puntatore e disattivare l’opzione Aumenta precisione puntatore.
Come disattivare l’accelerazione del mouse con un Mac
Per disattivare l’accelerazione del mouse con un dispositivo macOS è necessario accedere al Terminale (accessibile dal Finder andando in cartella /Applicazioni/Utility e poi doppio clic su Terminale). A questo punto bisognerà:
- inserire il comando defaults read .GlobalPreferences com.apple.mouse.scaling e premere Invio
- inserire il comando defaults write .GlobalPreferences com.apple.mouse.scaling -1 e premere Invio
- Riavviare il proprio dispositivo macOS.
Come disattivare l’accelerazione del mouse in alcuni giochi
Alcuni giochi per PC permettono di disattivare l’accelerazione del mouse. Ecco alcuni esempi:
- CS: GO: avviare il gioco ed andare in Impostazioni > Tastiera / Mouse > Accelerazione del mouse e scegliere Off; confermare le modifiche
- Fallout 4: accedere alla cartella di Fallout 4 in Documenti > My Games e individuare il file Fallout4.ini; aprire il file e aggiungere sotto [Controls] il codice bMouseAcceleration=0; nella stessa cartella, aprire il file Fallout4Prefs.ini e, sotto [Display], aggiungere il codice bForceIgnoreSmoothness=1; nella cartella di installazione del gioco aprire il file Fallout4Prefs.ini e, sotto [Display], aggiungere bForceIgnoreSmoothness=1
- Fallout: New Vegas: nella cartella del gioco, aprire il file Fallout_default.ini e, sotto la sezione [Controls], aggiungere fForegroundMouseAccelBase=0, fForegroundMouseAccelTop=0, fForegroundMouseBase=0, fForegroundMouseMult=0
- Skyrim: nella cartella del gioco, aprire il file SkyrimPrefs.ini. e sotto la sezione [Controls] modificare bMouseAcceleration=1” to “bMouseAcceleration=0“
Come migliorare la mira con il mouse
L’accelerazione del mouse è, sicuramente, un fattore che può creare dei problemi in gaming. Per questo, chi gioca con il mouse, può provare a disattivare tale funzionalità per verificare come cambia l’esperienza di gioco. La sensibilità dei movimenti del puntatore e, più in generale, la mira durante le sessioni di gioco potrebbero ottenere diversi benefici dalla disattivazione dell’accelerazione del mouse. Da notare, però, che è possibile sfruttare diverse strade aggiuntive per migliorare la mira e l’esperienza di gioco con il mouse. Ecco alcuni consigli:
Sensibilità
Un aspetto da non sottovalutare per migliorare l’esperienza d’uso del mouse è trovare il giusto equilibrio con le varie impostazioni. Una volta disattivata l’accelerazione del mouse, infatti, è possibile regolare la velocità del puntatore in modo da trovare la giusta sensibilità del mouse. In questo modo, il funzionamento del mouse potrà adattarsi al proprio stile di gioco e al tipo di presa del mouse.
Dopo qualche test sarà facile individuare le impostazioni giuste per il proprio mouse. In Windows 10 è possibile regolare la velocità del mouse andando in Impostazioni > Dispositivi > Mouse e scegliendo la soluzione più adatta. Dopo un po’ di test, si potranno fissare le condizioni ideali per l’utilizzo del mouse. In generale vi consigliamo di modificare i DPI del sensore del mouse e non le impostazioni di Windows ma resta comunque un opzione possibile.
Utilizzare un mousepad di buona qualità
Fin troppo spesso si tende a sottovalutare l’utilizza di un mousepad di buona qualità e, soprattutto, con le giuste dimensioni per offrire un’esperienza di gioco completa e soddisfacente, come ad esempio il Logitech G440. Per questo motivo, chi gioca attivamente con il mouse dovrebbe valutare con attenzione la possibilità di utilizzare un buon mousepad.
Sul mercato le opzioni tra cui scegliere non mancano di certo. Chi ha una scrivania sufficientemente grande, può anche valutare l’acquisto di un mousepad XL o XXL, soluzioni in grado di migliorare l’esperienza di gioco e, in particolare, di utilizzo del mouse. A fronte di una spesa contenuta sarà possibile ottenere notevoli benefici.
Scegliere un mouse da gaming adatto alle proprie necessità
I mouse economici da pochi euro hanno tutte le carte in regola per offrire buone prestazioni nell’utilizzo “tradizionale” di un PC. Per il gaming, però, sottovalutare il “fattore mouse” può rivelarsi un errore davvero significativo. Chi gioca con il mouse ed ha bisogno di reattività del cursore ed una mira precisa non può rinunciare all’acquisto di un accessorio di qualità. Consigliamo il Razer Viper.
I mouse da gaming presentano tante caratteristiche aggiuntive che possono tornare molto utili. Per migliorare al massimo l’esperienza di gioco, inoltre, è possibile provare varie tipologie e dimensioni di mouse fino a trovare la soluzione più adatta al proprio stile. In questo modo, giocare con il mouse diventerà più facile e, soprattutto, più divertente.